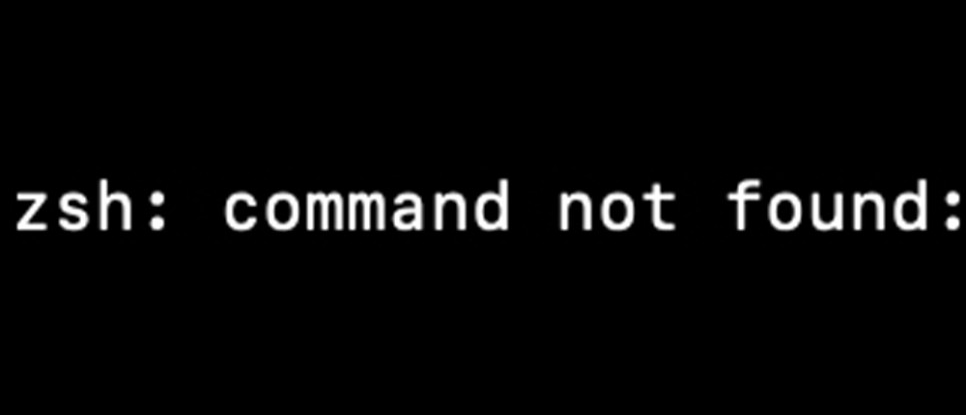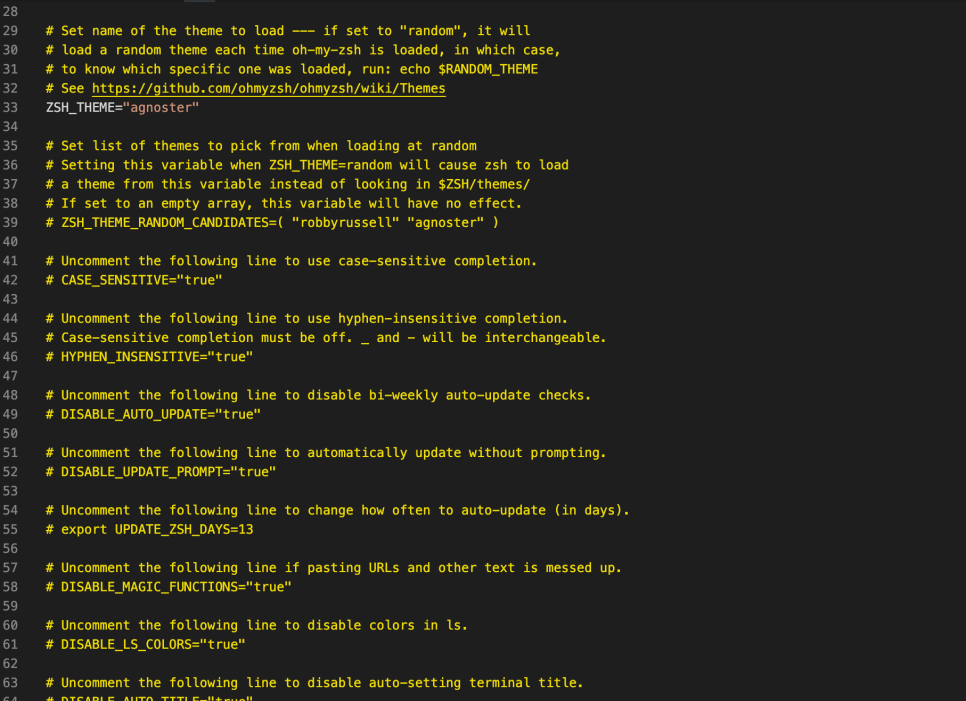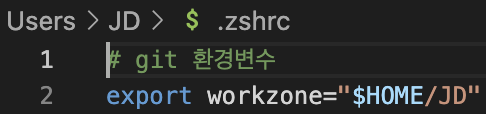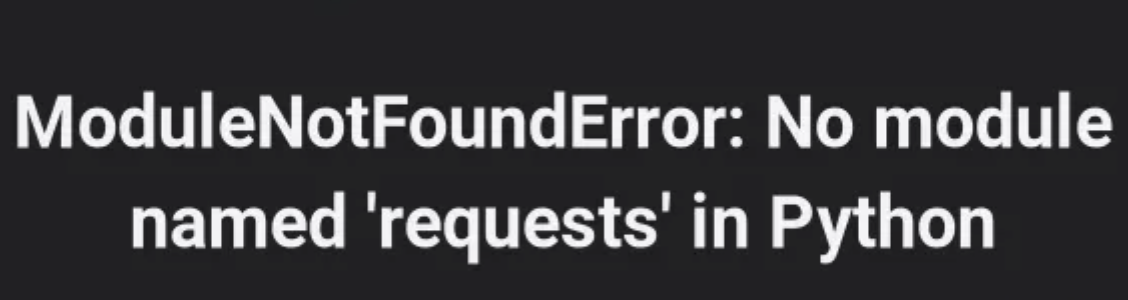Kali Linux를 설치하고 작업을 하고 있는데
저처럼 어느 날 갑자기 비밀번호가 틀리나고 나오거나
아니면 Root 패스워드를 까먹으셨을 때
아래 방법을 통해 찾아보시기 바랍니다.
아래 내용을 진행하시기 전에
항목을 잘못 선택할 수 있으므로
꼭 Snapshot을 찍어놓고
진행하시길 추천드립니다.
칼리 리눅스에대해 궁금하신 분들은 아래 글을 참고해주세요
버츄얼박스 (VirtualBox)와 칼리 리눅스 (Kali Linux)를 이용한 모의해킹 실습 환경 구축 가이드
오늘은 모의해킹 실습 환경을 구축하는 방법에 대해 소개하려고 합니다. 이번 글에서는 VirtualBox와 칼리 리눅스(Kali Linux)를 사용합니다. 1. VirtualBox 설치 먼저, VirtualBox를 설치해야 합니다. 우리가
jdcyber.tistory.com
Kali Linux Root 패스워드 복구 방법
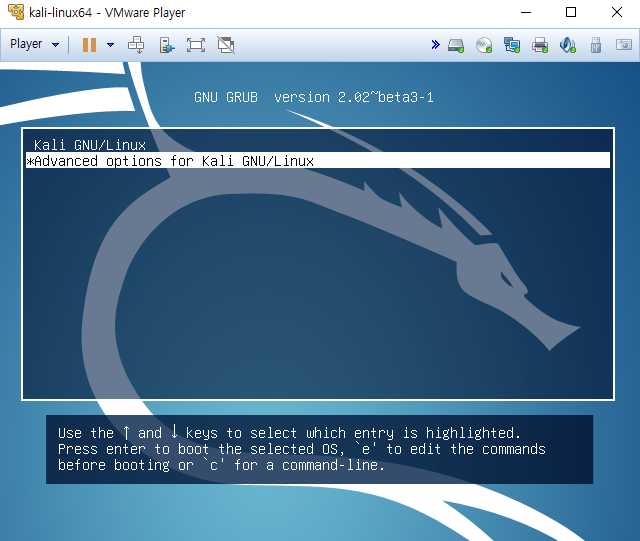
Kali Linux를 오른쪽 클릭 Power 탭에 보시면
RestartGuest 항목을 클릭합니다.
부팅시키면 위와 같이 GNU GRUB 화면이 나타납니다
혹시 안 나타나신다면 재부팅 중 e 키를 눌러보세요
여기서 키보드를 이용하여 두 번째 메뉴인
Advanced optinos for Kali GNU/Linux로
이동 후 선택해 줍니다
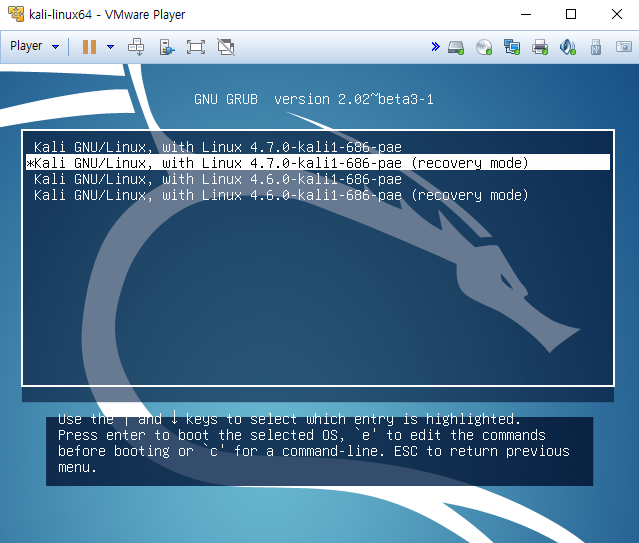
복구 모드 중 최신 버전 (recovery mode)로 이동하고
e 키를 눌러 Command 창을 열어줍니다.
최신 버전이 무엇인지 모르고
리커버리 모드도 모르겠다
너무 여러 가지가 많이 나오는데
이름이 잘려서 안 보인다 하시는 분들은
창을 크게 늘려 이름을 꼭 확인해 보세요
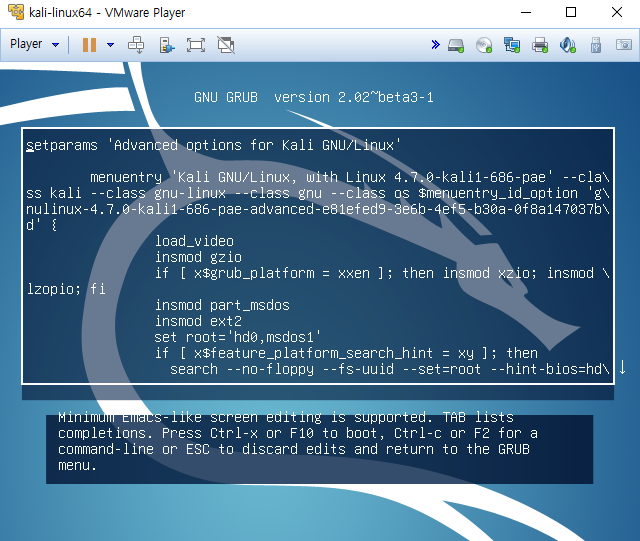
위와 같이 Command 창이 열리면
키보드 커서를 이용하여 아래로 쭉 내려서
linux/boot/ 행을 찾아주세요
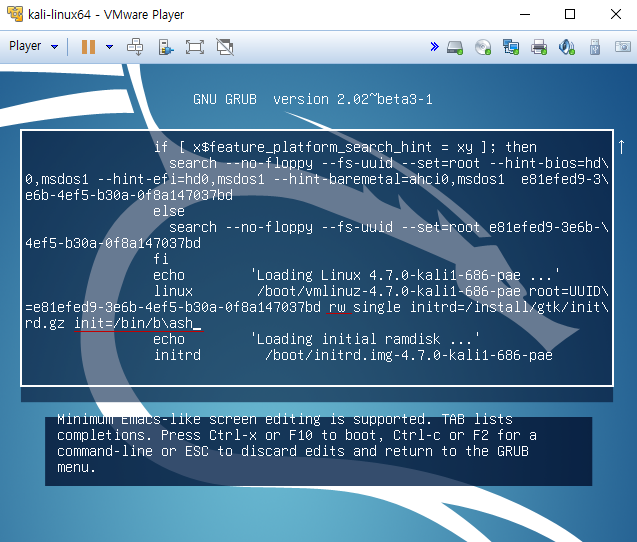
linux/boot/ 행 부분에
rw single initrd=/install/gtk/initrd.gz init=/bin/b\ash위와 같은 내용을 추가 입력해 주세요
그리고 Ctrl + x를 눌러 재 부팅을 시켜주세요
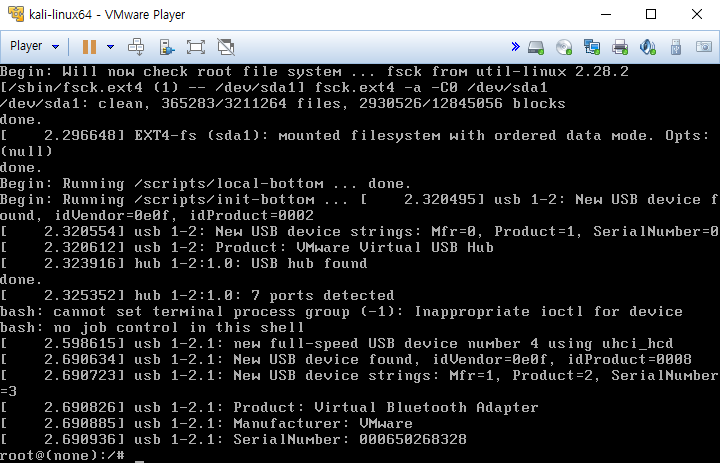
재부팅이 완료되면 터미널을 확인할 수 있습니다.
만약 터미널이 나타나지 않는다면,
정상적으로 부팅이 이루어지지 않은 것입니다.
다시 한번 재부팅을 해보시고 먹통이 되었다면
위에서 선택을 잘못하신 것이니
미리 찍어두었던 스냅샷을 이용하여 돌아가시고
1번부터 차근차근해보시기 바랍니다.
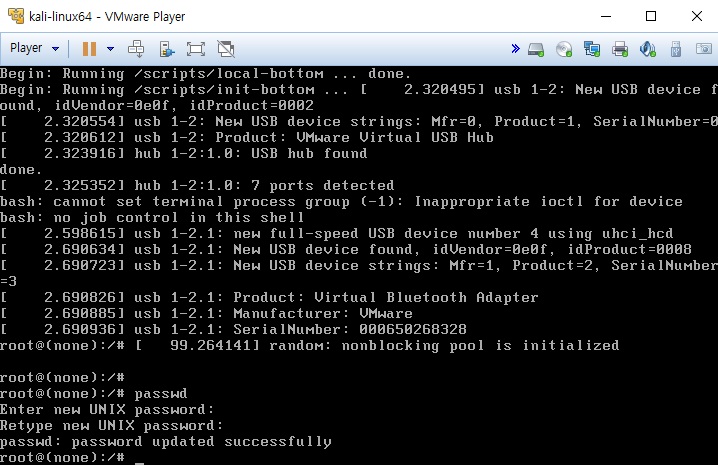
root@(none) :/# 가 나오게 된다면
이제 root 패스워드를 바꾸실 수 있습니다.
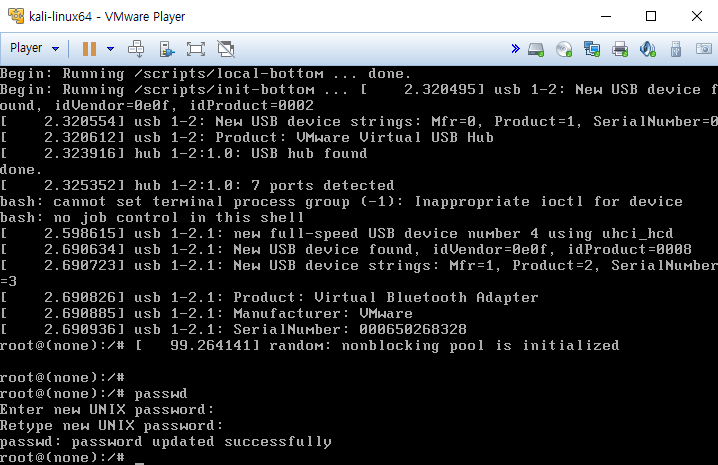
passwd 명령어로 Root 패스워드를 변경해 줍니다.
passwd로 설정하는 비밀번호는
2번 똑같이 입력해 주시면 됩니다.
패스워드 변경하고 다시 한번 재부팅 진행하면
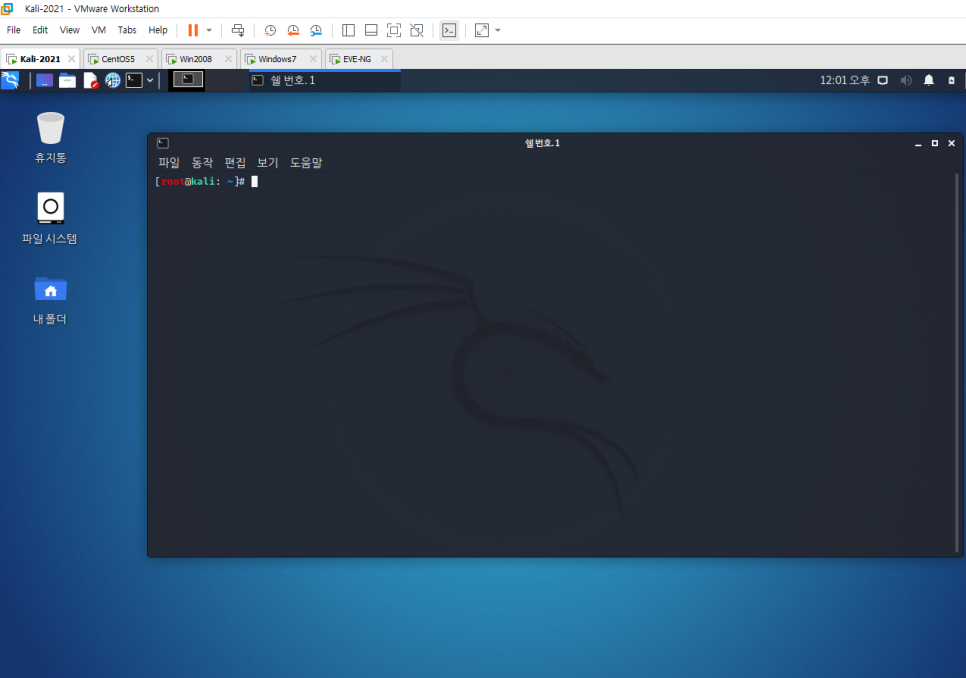
변경된 패스워드로 칼리에 접속이 되는 걸
확인하실 수 있으실 겁니다.
궁금하신 사항은 댓글에 남겨주세요
댓글에 남겨주신 내용은
추후 정리해서 올려드리겠습니다
이웃 신청하시면 업로드 시 알려드릴게요!
-
조금이라도 도움이 되셨다면
공감&댓글 부탁드리겠습니다
감사합니다!
'Error' 카테고리의 다른 글
| M1 Mac에서 "zsh: command not found" 오류 해결하기 (1) | 2023.12.19 |
|---|---|
| 파이썬 에러 해결법: ModuleNotFoundError: No module named 'requests' (0) | 2023.12.13 |